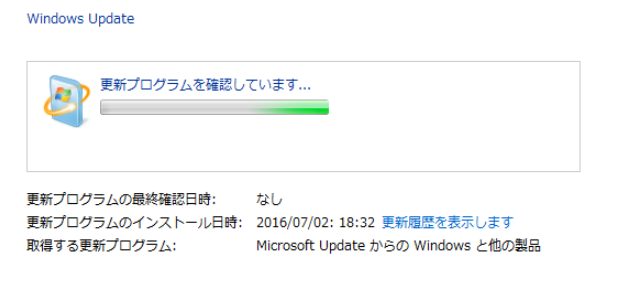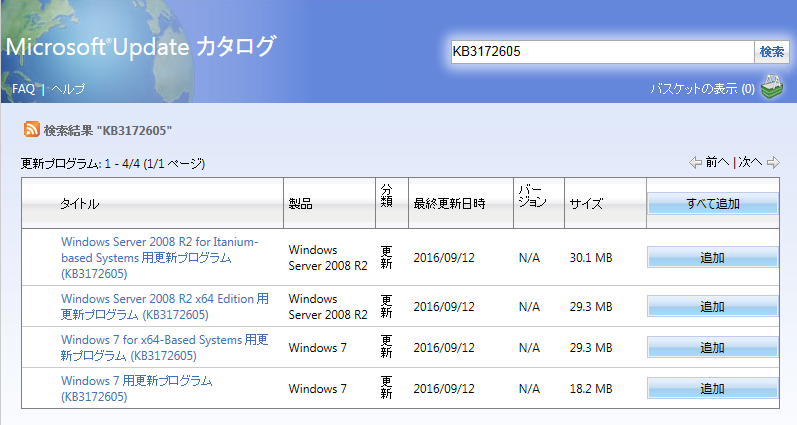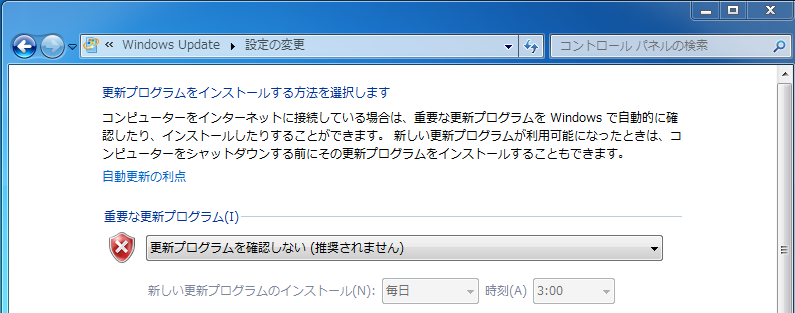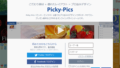1.Windows7のパソコンでWindows Updateが全く進まない!
ここ1年くらいだと思いますが、Windows7のパソコンで、Windows Updateが正常に行われずに更新ができていないパソコンが増えてきているようです。
私が持っている数台のWindows7のパソコンでも、この現象があり、手動でWindows Updateを実施しても、「更新プログラムを確認しています」という表示が出るだけで、全く更新が進みません。この状態で一晩パソコンを置いておいたこともありますが、朝になっても状況は全く変わりませんでした。
なぜ、このようなトラブルになるかというと、このような現象が現れるパソコンは、1か月~数か月くらいの間インターネットに接続されずに放置していたため、Windows Updateの処理がしばらくの間行われていなかったということが、原因になっているようです。
それでは、なぜ長い間、Windows Updateの処理が行われないと、このようなトラブルに発展してしまうのでしょうか?
実は、マイクロソフトでは、Windows Updateそのものを実行するためのコンポーネントを定期的に更新して、古いコンポーネントからはWindows Updateができないようにしているからです。これは、Windows Updateの途中でウイルスなどから攻撃を受けないようにするためのセキュリティ対策なのですが、この対策のために、Windowsのコンピュータでは、数か月間のブランクがあると、Windows Updateが正常にできなくなる現象が起こってしまうようなのです。
この「Windows Updateそのものを実行するためのコンポーネント」は、いったんトラブルが起きると自動ではもらってくることができないので、手動でダウンロードしてインストールする必要があります。
今回、トラブルの起こった数台のパソコンで、この問題を解決するために、手動での処理を行いましたので、その手順についてご報告したいと思います。
2.参考にしたサイトは、「ぼくんちのTV 別館」です
ヤフーやグーグルの検索で、「Windows Update 進まない」と検索していただくと、検索結果のトップに、「Windows7のWindows Updateが終わらない、遅い、進まない問題の解決方法」というページがあります。
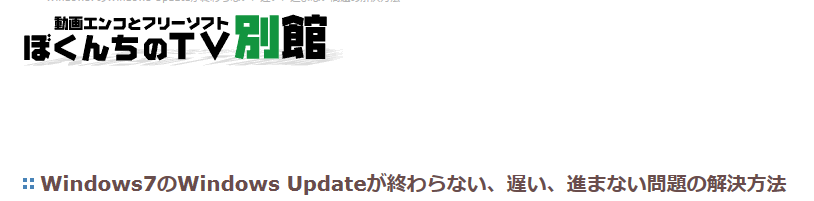
こちらのページに行くと、「はじめに」のところに、「Windows 7 の Windows Update が終わらない場合の対処法:簡易版」というリンクがありますので、こちらをクリックします。
参考ページURL :
http://freesoft.tvbok.com/tips/windows_update/windows7_not_proceed_update_ex.html
「Windows 7 の Windows Update が終わらない場合の対処法:簡易版」のページの「ダウンロードする更新プログラム」というところまでいくと、「•2016年12月14日時点では、Windows Update Client の最新の更新ファイルは KB3161647 です。これは KB3172605 に含まれています。」という文章があります。
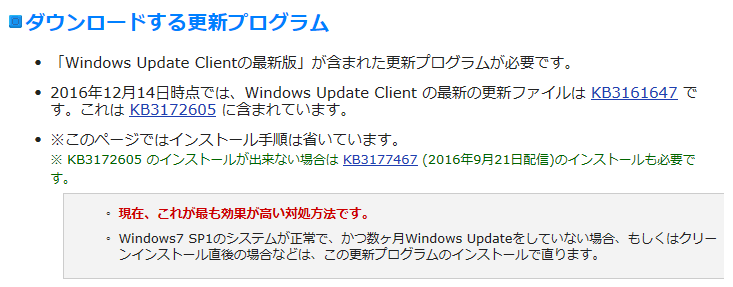
この文章中の「KB3172605」というものが、ダウンロードするべきWindows Updateのコンポーネントとなります。
3.コンポーネントをダウンロードします
文章中の「KB3172605」のリンクをクリックします。
このページに飛ぶと、IEの場合は、画面の下に、「このWebサイトは、Microsoft Corporationからのアドオン Microsoft Update Catalogをインストールしようとしています」という表示が出ますので、「インストール」というボタンを押して、インストールしてください。
アドオンのインストールが終わると、画面上に4種類のプログラムが表示されていると思います。
Windows Server 2008 R2 for Itanium-based Systems 用更新プログラム (KB3172605)
Windows Server 2008 R2 x64 Edition 用更新プログラム (KB3172605)
Windows 7 for x64-Based Systems 用更新プログラム (KB3172605)
Windows 7 用更新プログラム (KB3172605)
実は、この中で必要なものは1つだけなのです。
あなたのWindows7のパソコンが32ビットであれば、「Windows 7 用更新プログラム (KB3172605) 」が必要です。一方、あなたのWindows7のパソコンが64ビットであれば、「Windows 7 for x64-Based Systems 用更新プログラム (KB3172605) 」が必要です。
どちらかを選ぶか、よくわからない場合は、4つとも「追加ボタン」を押してください。
それから、「バスケットの表示」をクリックしてください。
そうすると、ダウンロードボタンが現れますので、このボタンをクリックします。
ダウンロードオプションの画面が出てきたら、参照ボタンを押して、ダウンロードする場所として「デスクトップ」をクリックしてからOKします。
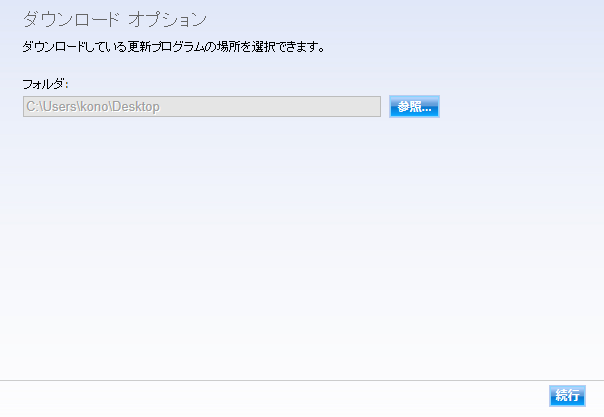
それから「続行ボタン」を押すと、ダウンロードが開始されます。
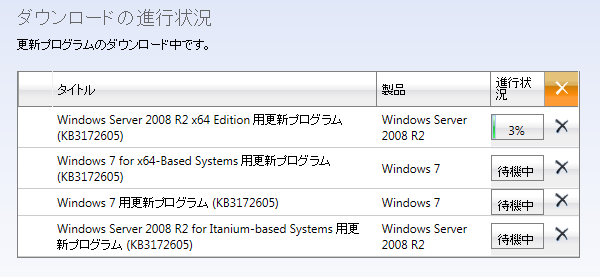
ダウンロードが終了したら、IEの画面をすべて閉じて、デスクトップ上を確認してください。
フォルダ名として「Update for Windows 7 (KB3172605)」は、32ビットパソコン用、「Update for Windows 7 for x64-based Systems (KB3172605)」は64ビットパソコン用です。
ここで、自分のパソコンが32ビットなのか、64ビットなのかわからない人は、スタートボタンをクリックして、コンピュータの文字の上で右クリックして、プロパティをクリックしてください。表示される画面で「システムの種類」という項目に、32ビットもしくは64ビット オペレーティングシステムと書かれていると思います。
ここまででダウンロードが終わりますが、すぐにダウンロードしたものをすぐにインストールするわけではありません。きちんとした準備をしてからインストールする必要があります。
4.Windows Update機能を手動でストップする
こちらも、参考ページの中に書かれているのですが、コマンドプロンプトを利用して、Windows Updateの機能を一旦ストップさせます。
スタートボタンから「すべてのプログラム」をクリックして、「アクセサリ」の中に「コマンドプロンプト」がありますが、そのままクリックするのではなくて、コマンドプロンプトの文字の上で右クリックして「管理者として実行」をクリックして起動してください。
黒い画面がでたら、「C:\Windows\system32>」の右にカーソルを置いて、以下のように「net stop wuauserv」と記述します。
C:\Windows\system32>net stop wuauserv
と入力してから、Enterキーを押してください。

そうすると、「Windows Updateサービスは正常に停止されました。」と表示されますので、コマンドプロンプトを閉じてください。
5.Windows Updateにかかわる更新の設定を変更する
この段階で、Windows Updateにかかわる更新設定についても、自動で更新をしないように変更します。
スタートボタンから、すべてのプログラムを表示させ、「Windows Update」をクリックしてください。
表示された画面の左側にあるメニューから「設定の変更」をクリックしてください。
重要な更新プログラムの項目が、「更新プログラムを自動的にインストールする(推奨)」となっていると思いますので、これを「更新プログラムを確認しない(推奨されません)」に変更して、一番下にあるOKボタンを押します。
なぜ、このようにWindows Updateの機能を停止するかというと、Windows Updateの機能が動いている状態では、ダウンロードしたWindows Updateコンポーネントをインストールすることができないからです。
6.ディスクのクリーンアップ(システムファイルのクリーンアップ)を実行する
ここでさらに、万全を期すために、ディスクの中のクリーンアップを行います。この場合、単なるクリーンアップではなく、「Windows Updateのクリーンアップ」を行うために、システムファイルのクリーンアップという段階まで行います。
スタートボタンからコンピュータを開いて、Cドライブを右クリックして「プロパティ」をクリックしてください。
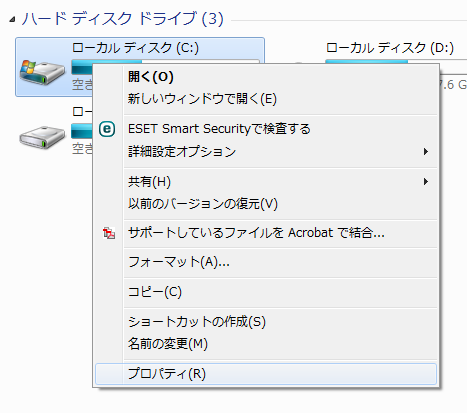
プロパティの全般の画面の円グラフの右側に「ディスクのクリーンアップ」というボタンがありますので、クリックしてください。
※ここでは、かなり長い間待つことになります。

しばらくすると、削除するファイルの一覧の画面が出てきます。

さらに、この画面の下に「システムファイルのクリーンアップ」というボタンがありますので、そちらをクリックしてください。
※ここでは、かなり長い間待つことになります。
この段階で、削除するファイルにチェックをします。
・ダウンロードされたプログラムファイル
・インターネット一時ファイル
・オフラインWebページ
・一時ファイル
・縮小表示
・Windows Updateのクリーンアップ (チェック必須です)
・システムによってアーカイブされたエラー報告ファイル
・システムによってキューされたエラー報告ファイル
などにチェックをしてください。
それから、OKボタンを押して、ファイルを削除します。
7.パソコンを再起動します
ここまで準備ができたら、ここでパソコンを再起動してください。
再起動途中に、Windowsの更新などがあったりして再起動に時間がかかることもありますが、問題ありません。
8.Windows Updateコンポーネントを手動でインストールします。
最初にダウンロードしたファイルをこの段階でインストールします。
注意するのは、32ビットのパソコンの場合と64ビットのパソコンの場合で、インストールするファイルが異なることです。
64ビットのパソコンの場合は、
Windows 7 for x64-Based Systems 用更新プログラム (KB3172605)のフォルダを開いて、その中にあるファイルをダブルクリックしてください。
32ビットのパソコンの場合は、
Windows 7 用更新プログラム (KB3172605)のフォルダを開いて、その中にあるファイルをダブルクリックしてください。
ダブルクリック後、しばらくすると、「Windows Updateスタンドアロンインストーラー」という画面が現れて、インストールしますか?と言われますので、「はい」ボタンを押します。
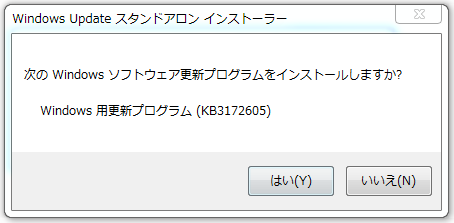
すこし時間はかかりますが、インストールが始まり、最後にインストールの完了画面が出たら、終了です。
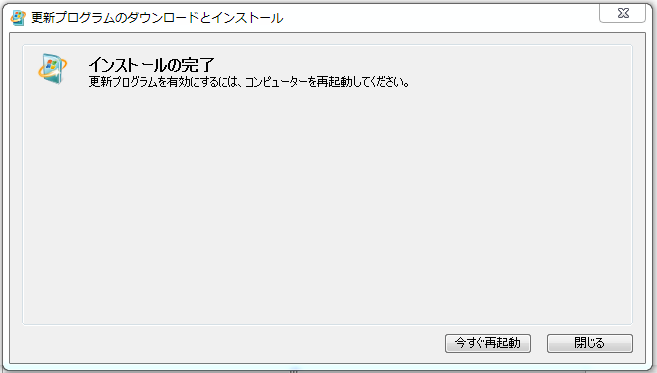
最後の画面にある「今すぐ再起動」ボタンを押してください。
9.Windows Updateの更新の設定を元に戻します。
再起動後、再びWindows Updateの更新の設定を変更します。
スタート画面からすべてのプログラムを開いて、「Windows Update」をクリックして起動します。
Windows Updateの画面の左側のメニューから、「設定の変更」をクリックしてください。
重要な更新プログラムの項目は、さきほど設定した「更新プログラムを確認しない(推奨されません)」になっていますが、これを「更新プログラムを自動的にインストールする(推奨)」に再び変更して、一番下にあるOKボタンを押します。
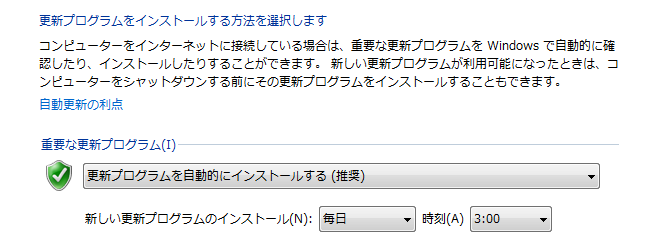
そうすると、Windows Updateの画面に戻り、更新の確認が始まります。
この段階では、しばらく待ってみてください。
しばらくすると、重要な更新の項目が表示されてきて、Windows Updateが正常な機能に戻ってきます。
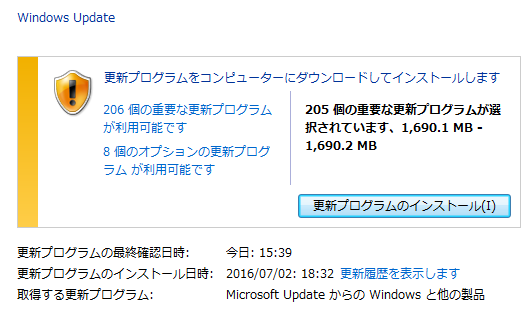
更新プログラムのインストールボタンを押して、指示に従い、何度か再起動しながら、すべての更新プログラムをインストールしてください。
以下のような画面となったら、すべての更新は終了しています。
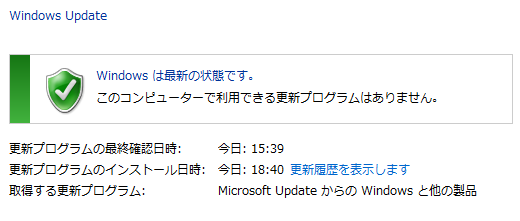
以上が、Windows7においての、Windows Updateのトラブルの解決方法です。
結構大変な作業ですが、確実にトラブルから回復するので、とてもありがたい方法です。
「ぼくんちのTV別館」のサイトに感謝です。